Introduction
It’s easier than ever to make sure your house or place of business is secure in today’s ever changing environment. Technology breakthroughs have made it possible for surveillance systems like RXCamView to provide a handy method to keep an eye on your property from anywhere. This blog will show you how to set up RXCamView for seamless surveillance, whether you’re a company owner trying to protect your assets or a household wishing to increase your security.
Let’s begin with a quick overview of RXCamView before getting into the setup procedure. This adaptable and simple-to-use programme is designed for remote monitoring. With RXCamView, you can connect several IP cameras and use a computer or mobile device to monitor the live feeds, replay recorded video, and adjust different settings.
How does the RXcamView app operate?
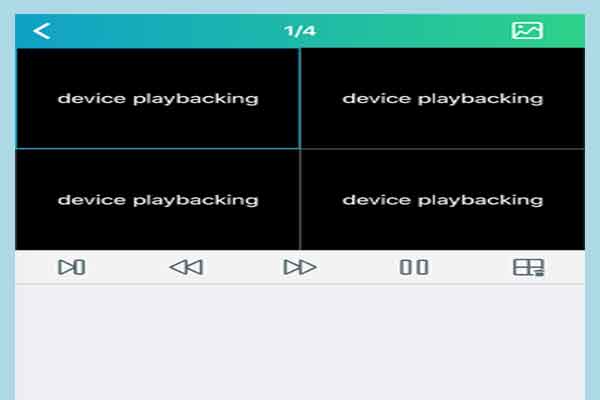
As was already said, this programme makes it easy to monitor CCTV cameras. All you have to do is download it from the Google Play Store onto your phone. You’ll be able to monitor your house, place of employment, office, and more using this app. Making ensuring your gadget is properly linked to the internet is all that is required. All of your camera footage will be recorded here, which you may view at a later time.
You are able to capture every video on your mobile device using its replay capability. As a result, you may go on vacation or have a trip without being concerned that someone would break into your house without your knowledge. You can see anything that happens in your house from a distance as long as you have the app installed on your smartphone. You also have complete control over how you want to operate each camera in your house. This may ensure that you will eventually experience more convenience.
Other than this, you may download the app for free on your smartphone. It will provide you full live video here at no cost. This software lets you capture a picture and send it to security staff in case anything goes wrong with your cameras. Additionally, you may enlarge the picture using the app to see details better. All things considered, it’s a fantastic CCTV camera monitoring app.
How to use an emulator to download the RXCamview Setup for PC
This software works best not just on your PC but also on your Android mobile. However, in order for this programme to function properly on your computer, you must download an Android emulator. We’ll be using the Bluestacks Android app player in this instance. The actions that you ought to do are as follows:
1. On your Mac or PC, begin by downloading the Bluestacks emulator.
2. Launch the Bluestacks computer emulator.
3. The emulator’s home screen will display the Google Play Store.
4. Enter your Google login credentials and look for the RXcamView application.
5. Select the RXcamView app to download and install it on the Bluestacks emulator.
6. Open RXcamView on your computer and begin using it.
Prior to Starting: Requirements
A few items are required before you begin the setup process:
- Compatible Cameras: Verify that the IP cameras you have are compatible with RXCamView.
- Operating System: Make sure that RXCamView can be used on your PC (Windows or Mac) or mobile device (Android or iOS).
- Stable Internet Connection: In order to access and see your cameras remotely, you must have a stable internet connection.
How to Set Up RXCamView
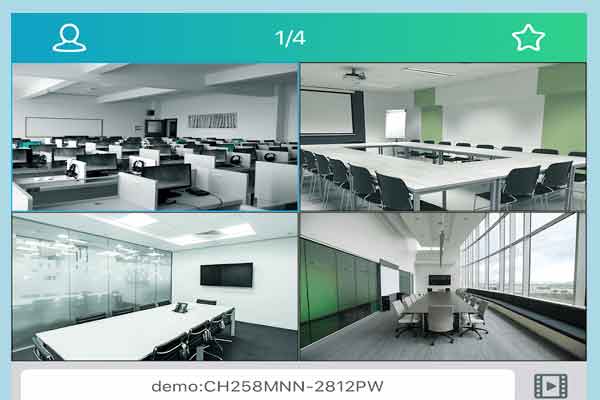
First, let’s install the RXCamView application on the device of your choice. These are what to do:
Regarding Mobile Devices (iOS/Android):
- Launch the app store on your smartphone (iOS: Apple App Store; for Android, Google Play Store).
- Enter “RXCamView” into the search box of the app store.
- Choose the RXCamView app from the official store and press “Install” or “Download.”
- Open the app when the installation is finished.
Adding RXCamView Cameras
After installing RXCamView, it’s time to include your cameras. As follows:
- Launch the RXCamView application on your PC or mobile device.
- The “Add Device” or “Add Camera” option may be tapped or clicked.
- You will be required to provide the IP address, username, and password of the camera. Make sure you have this data at your disposal.
- Once the camera information has been entered, choose “Add” or “Save.”
- Your camera will be tried to be connected to by RXCamView. As soon as the connection is established, the live broadcast will appear on your screen.
Setting Up Camera Parameters
Try modifying your monitoring experience by going via the RXCamView options menu. The following settings are ones you may wish to change:
- Video Quality: Depending on your tastes and available bandwidth, you may adjust the video quality.
- Motion Detection: Set up the motion detection settings to get notifications whenever the camera detects movement inside its area of vision.
- Notifications: Configure alerts for your computer or mobile device to be notified when certain events happen.
Remote Observation and Access
The ability to remotely view your cameras is one of RXCamView’s main features. Activate remote access by:
- Make sure the internet is linked to your cameras.
- Access your RXCamView account using the programme or app.
- Choose the camera that you want to watch.
- Take advantage of live streaming and archived video from any location with an internet connection.
Troubleshooting Typical Problems
Although RXCamView is typically easy to set up, there are a few frequent problems that you may run into. Here are some pointers for troubleshooting:
In case your camera displays “offline,” make sure it is powered on or has an internet connection.
Try reinstalling the programme and making sure your device satisfies the system requirements if it fails.
Safeguard Advice
When it comes to surveillance systems, security is crucial. To ensure the security of your RXCamView configuration, follow these tips:
- Replace the default usernames and passwords with secure, one-of-a-kind ones.
- Update the firmware on your camera on a regular basis to guard against vulnerabilities.
Higher Level Features
Advanced capabilities like cloud storage and PTZ (Pan, Tilt, Zoom) control are available with RXCamView. To get the most out of your surveillance system, investigate these possibilities.
Combination with Different Devices Think about combining RXCamView with other smart home appliances, including voice assistants or smart hubs, for a fully connected experience.
Conclusion: RXCamview Setup
To sum up, RXCamView is a great option for anybody looking for a user-friendly surveillance system. You may improve your security and peace of mind by installing RXCamView for your home or place of business with the help of this tutorial. RXCamView is a useful addition to your security arsenal due to its flexibility and ease of use, regardless of your level of expertise.