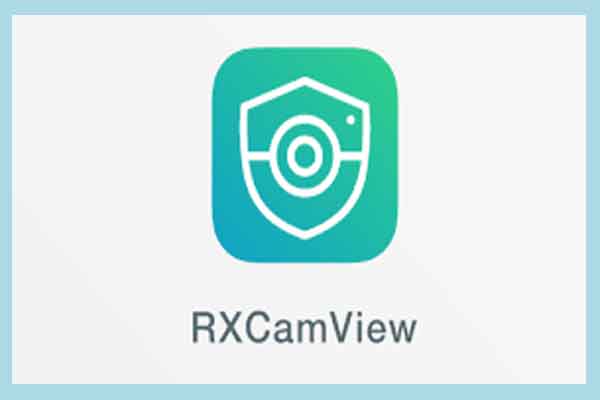Introduction
It's never been simpler to ensure the security of your house or place of business in these age of modern technology. Because to its strong capabilities and easy-to-use interface, RXCamView is a popular smartphone application designed for controlling security cameras. Although the software is mostly meant to be used on mobile devices, a lot of customers want the ease of having their surveillance feeds accessible on PCs. We'll go through the advantages of using RXCamView for PC in this blog article, along with a detailed setup tutorial.
Why Opt for RXCamView on a PC?
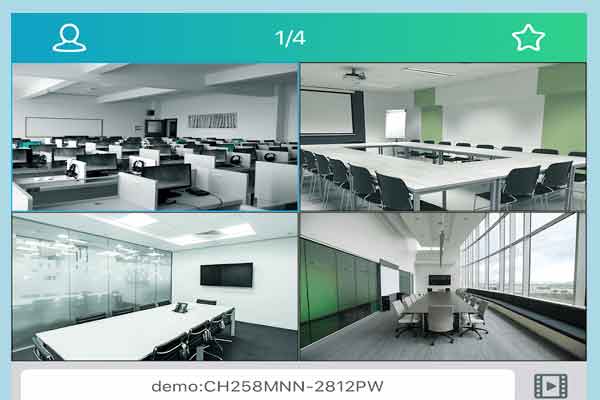
1. Increased Screen Space
The increased screen real estate that RXCamView on your PC provides is one of its main benefits. You may watch many video feeds at once and get a full picture of your surroundings with a computer display.
2. Improved Split-Minute
On your computer, you may effectively multitask by using RXCamView app. You may focus on other things, including office work, internet surfing, or running your company, while keeping an eye on your cameras at the same time.
3. Accurate Keyboard and Mouse Control
Using a keyboard and mouse makes navigating around your camera feeds and settings more straightforward. You can precisely access camera settings, pan, tilt, and zoom in real time, which improves your capacity to react to security incidents.
4. Robust Association
When compared to mobile devices, PCs often provide more reliable and continuous internet connections. This stability guarantees continuous access to your security cameras, which is essential for preserving your property's security.
5. Numerous Storage Choices
Your storage options are more flexible on a PC. You may preserve important security recordings by storing video footage and images locally on the hard disc of your computer.
RX CamView Installation Instructions for Windows 10
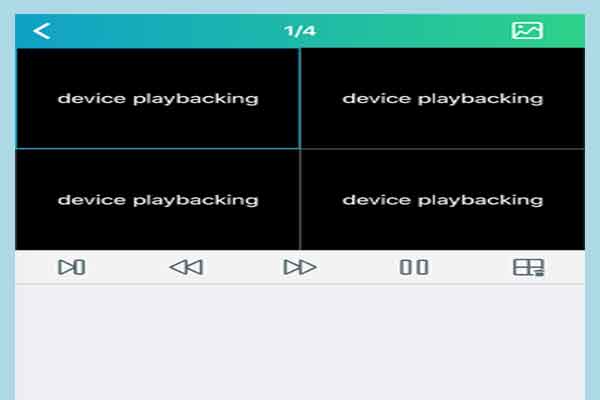
Get RXCamView for Windows first before moving on to the installation procedure. Use a file compression programme like WinRAR or 7Zip to extract the RXCamView download once it has been downloaded for Windows and Mac OS.
Double-clicking the programme file will launch the installation procedure. Open the RXCamView for PC folder once the download file has been extracted.
Downloading and Installing RXCamView for PC
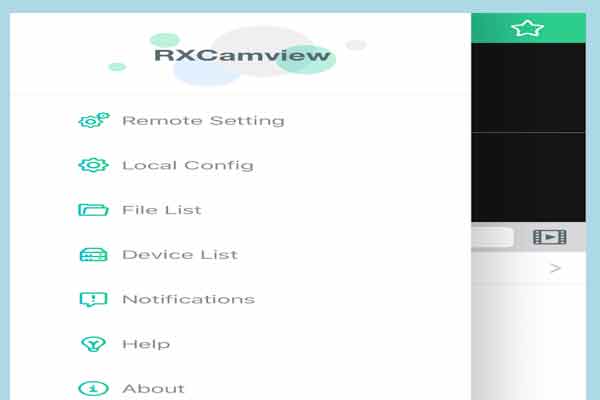
After discussing the advantages of using RXCamView on your computer, let's go through how to set it up:
1. Set up an emulator for Android
To use RXCamView on Android and iOS devices, you must first install an Android emulator on your computer. LDPlayer, NoxPlayer, and BlueStacks are a few well-liked choices. Install any of these emulators that you've downloaded.
Download RXCamViewDownload BlueStacks
2. Get RXCamView.
Launch the Android emulator, then go to the Google Play Store from inside it. Look for "RXCamView" and download the software.
3. Start RXCamView.
Open RXCamView from inside the emulator once it has been installed. If you don't already have an RXCamView account, you'll need to create one or log in.
4. Include Your Lenses
After selecting "Add by Device ID" or "Add by IP/Domain," click the "Device" or "Add Device" icon. To add your cameras to the programme, provide the password, username, and unique ID of each camera.
5. Start Observing
Once your cameras have been installed, you may use your PC to monitor your company or property. You may examine recorded video, see live feeds, and adjust camera settings as necessary.
Features of RXCamView for PC windows 11/10/8/7 & Mac
We provide information so that you may get familiar with the capabilities and tasks that RXCamView for PC is capable of. You may download RXCamView for Windows 11/10 and Mac OS for free on your computer to connect the security camera.
The list of features that RXCamView for Windows OS has to offer is shown below.
- Watch real-time HD video.
- Watching videos from the past.
- Reminder message for the event.
- Make a two-way audio call.
- Receive immediate notifications when sound, motion, or human shape is detected.
- Adjust the sensitivity and detecting area.
- Schedule the alarm notification and recording times.
Further ways to Get RXCamView for PC
Step 1: RXCamView Installation for Windows 7/8/10
- The first window that appears on the screen during the programme installation process allows you to choose the software installation route. Click the "Browse" button to choose a folder location where you wish to install the software file, or click the "Next" button to leave everything as it is.
- Click the "Next" button to bring up a screen where a shortcut to the start menu may be created.
- Following that, a screen with two options will show up for you. "Create Desktop Icon" and "Quick Launch icon" are the first two. Press the "Next" button now.
- The installation will now start when the screen appears. Simply choose the "Install" option.
- The installation will now start while you wait for the procedure to finish.
- Simply choose the "Launch MaxxOne App for Windows/Mac OS" option on the screen when the installation is complete, then click the "Finish" button.
- Now launch the MaxxOne App for Windows or Mac OS, choose "Group Device Management," and add devices to your programme.
Step 2: Add devices using the Windows/Mac OS MaxxOne app
- The device management screen will now show up; choose the device by clicking on it.
- Once the device management page appears, just choose "Import All."
- Click the "Main Menu" choices to bring up the home screen.
Step 3: Use the Mac or Windows MaxxOne app to see live content.
This is where you can watch the MaxxOne app in real time on Mac or Windows.
Final Words on RXCamView PC
Managing and keeping an eye on your security cameras is made easier and more simple with RXCam View PC. With its bigger screen, improved multitasking, accurate keyboard and mouse handling, reliable internet connection, and more storage possibilities, it's a great solution for consumers who want to improve their surveillance experience. You can get the most out of RX Cam View on your PC and have the piece of mind that comes from knowing your property is safe by following the easy setup instructions provided in this blog article.
FAQs
1. How to Connect RXCamView Cameras?
It's easy to set up your cameras to work with RXCamView. Take these actions:
- Using the Google Play Store or Apple App Store, depending on your device, download and install the RXCamView app.
- Open the application and create an RXCamView account if you don't already have one.
- Within the app, tap the "Add Device" or "+" icon.
- Input the necessary camera information, such as the IP address, login, and password.
- Make sure your mobile device and cameras are linked to the same local WiFi network.
- As soon as the information is accurately provided, the app should detect your camera and allow you to begin watching.
2. Why does my RXCamView says connect close?
If you get the "Connect Close" notice in RXCamView, there could be a connection issue with your camera. The following are some possible causes and remedies:
- Verify that your camera is connected correctly and check its power supply.
- Check to see whether your camera is linked to the neighbourhood wireless network.
- Verify that the login, password, and IP address you specified in RXCamView are accurate.
- Try reconnecting after restarting the RXCamView app and your camera.
3. In RXCamView, why am I seeing a "Username or Password Error"?
A "Username or Password Error" notification indicates that there is a problem with the login information you entered. Here's how to deal with this issue:
Verify again the password and username you supplied in RXCamView for your camera. Make sure all the characters, capital or lowercase, are correct.
See your camera's handbook or manufacturer's documentation for instructions on how to reset the username and password if you can't remember them.
4. How to Download RXCamView?
RXCamView is simple to download and may be found in the app store on your device:
Go to the Google Play Store on an Android smartphone and type "RXCamView." In order to download and install the app, tap "Install".
To find "RXCamView" for iOS devices, visit the Apple App Store. To download and install the app, tap "Get".
5. How to connect RXCamview to iphone
The procedure for setting up RXCamView on your iPhone is the same as it is for Android devices:
- RXCamView may be downloaded and installed from the Apple App Store.
- If you do not already have an RXCamView account, create one now.
- Enter the IP address, username, & password of the camera to add it to the app.
- For the first setup, make sure that the iPhone and cameras are connected to the same Wi-Fi network.
6. How to connect RXCamView to WiFi?
The main step in setting up RXCamView for Wi-Fi is to confirm that your mobile device and cameras are connected to the same local Wi-Fi network. You will be required to provide the Wi-Fi network information for the camera when setting it up in the app. Depending on your settings, you may use RXCamView to access the camera remotely or through Wi-Fi after it's joined to the network.